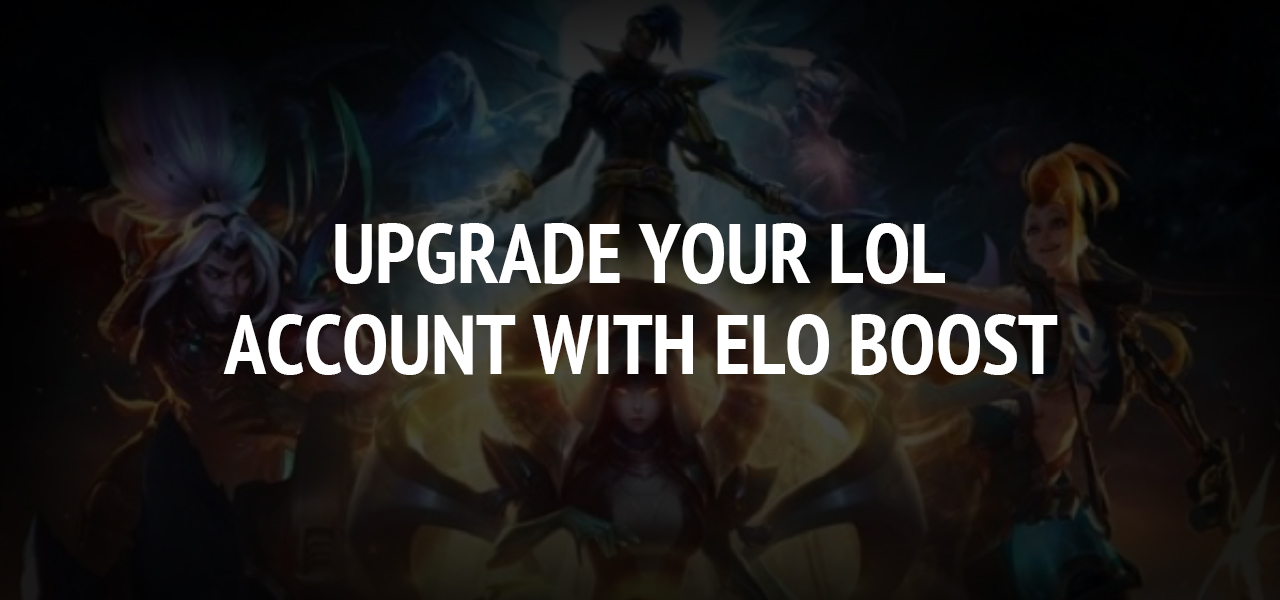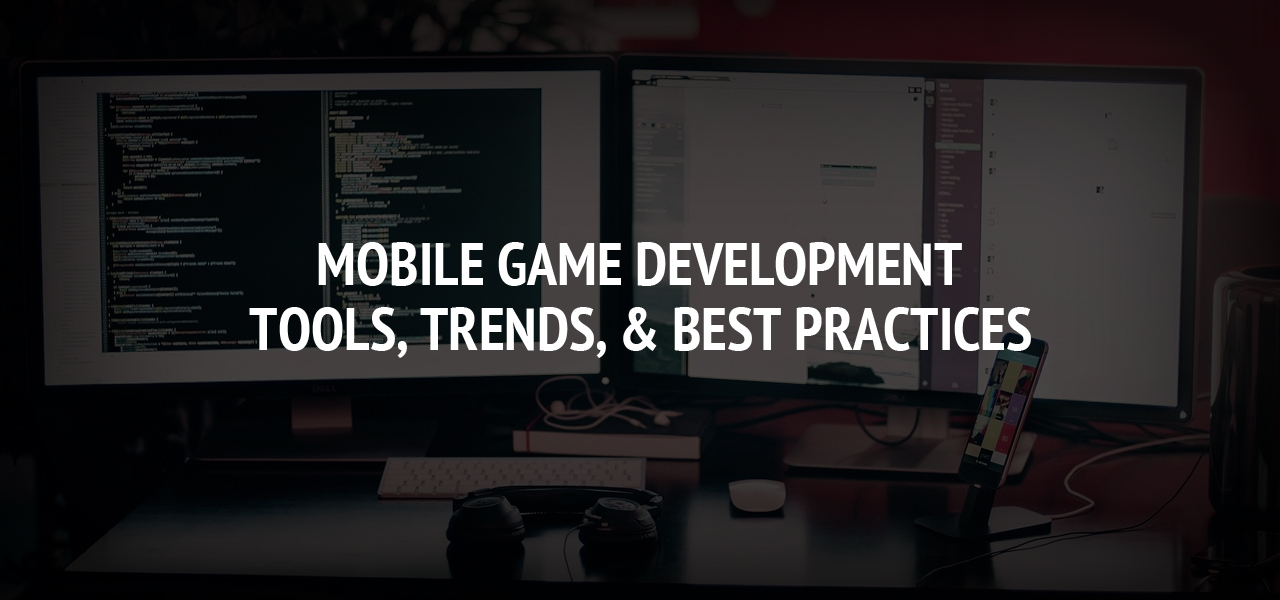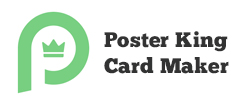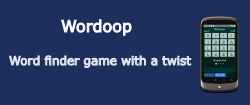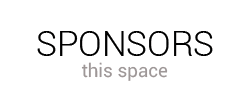How to Manage Your Own Virtual Private Server (VPS) Via Mobile Phone
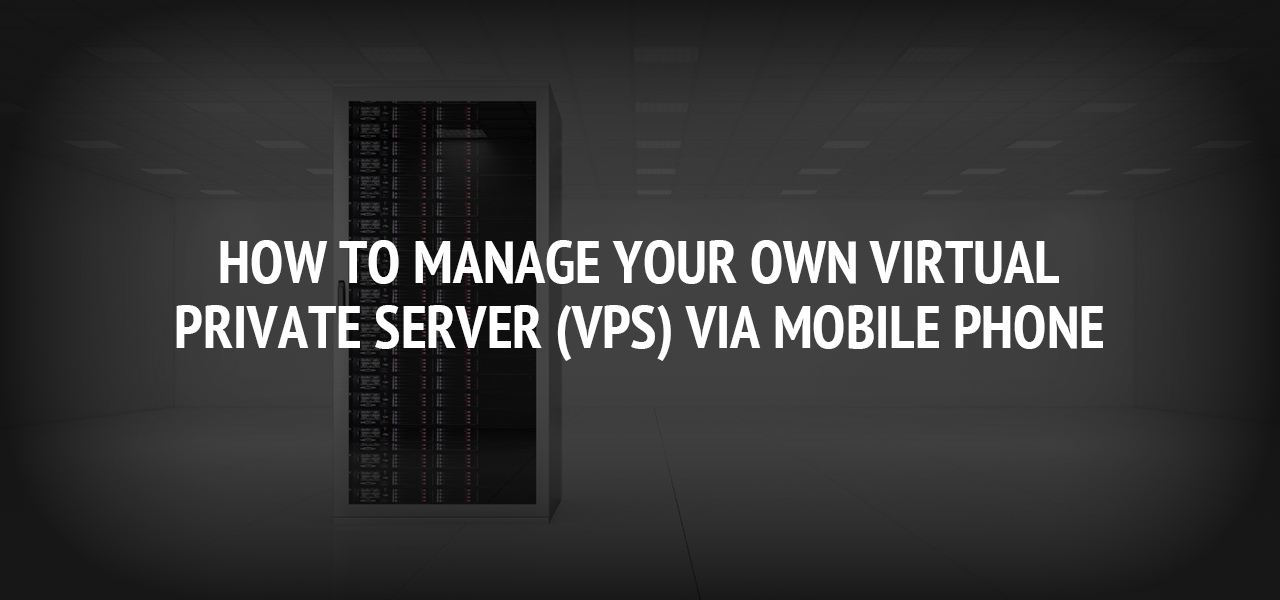
A virtual private server offers easy scaling, dedicated resources, and full root access to your server.
Ideally, hosting providers, ones much like high-quality options similar to VPS Hosting enable users easy, and flexible controls to get the most out of the VPS environment. With a Linux-based server like this, you need to both understand the hosting control panel and know some CL-I basics.
Once you’re comfortable with such an environment, you’re ready to manage your VPS efficiently, both remotely and from a desktop. In this article, we’ll focus on the former – here are two ways to manage your VPS through a mobile device
How can I connect my android device to my remote desktop?
First, we’ll focus on connecting to your VPS through a desktop, which then lets you control it with a remote desktop environment app.
To start, you need to download the Microsoft Remote Desktop from the app store. After you install and accept the T&Cs, add the remote desktop that you want to connect to using your device. Then add more remote resources that work with apps and desktops that your admin has set up for you.
On the right side of the page header is a plus symbol you're supposed to click on, to fill in. Under the PC name, key in the IP address of the remote desktop. Instantly, the app will prompt you to select between "enter every time" and "add a user account," you should choose the latter. If you’re running a Windows OS server, you can do this straight from the server’s GUI.
Set up the user name, or the administrator, and create a strong alphanumeric password that should be your server's first layer of security. A tab will automatically appear, with a desktop graphic symbol and the IP address visible at the bottom.
Go ahead and click on the tab to initiate a successful connection. The app may warn you that it may not be safe to connect to the PC if it detects certificates that are not from a trusted certifying authority. Click on to proceed, and that's it! You can now see your windows desktop view, open files, and much more.

How can I use SSH to connect to a remote Windows or Linux VPS?
The two most common protocols for controlling computers remotely are Secure Shell (SSH) for Linux based machines and Remote Desktop Protocol (RDP) for Windows.
Depending on your operating system, these two protocols give you access remotely. By using the server and client apps, they seamlessly establish a connection.
To enable an SSH connection, make sure you install Secure Shell on both the client and the server component. An open SSH, which is used widely for Linux, is easy to install. It only requires access to a terminal on the server and the pc to use for connecting.
Ubuntu does not have an SSH server as a default installation, and so you will need to install it first. As for windows, you can install PuTTY or another client of your choice to give you access to the server.
Remember to check first if the is an existing SSH. To access this terminal on a Linux machine, use the keyboard shortcut "CTRL+ALT+T" or even search for the term "terminal". Type SSH and click enter in the dialog box. You will see the SSH code if it is already on the server.
But if it doesn't exist, then you should run the following command to install; the SSH server:
sudo apt-get install OpenSSH-server ii
Then key in the superuser password and click Enter and hit “Y” to finish the installation.
You can easily confirm the status of the server by typing "sudo service ssh status" You're now ready to establish a secure connection as long as you admin privileges and the IP address.
Please note that it's necessary to restart the SSH service every time you make changes to the configuration.
How do I run RDP protocol?
The Remote Desktop Protocol controls and manages Windows-based machines remotely. The user gets a graphical interface from which to access a computer remotely to control it similarly as they would on their local computer.
Using RDP is far less secure compared to SSH as it exposes you directly to the internet, especially if you don't use a Virtual Private Network. To prevent malware attacks from automated scripts, you should use a strong password and update it often.
How to allow remote connections?
Locate Your PC and right-click on it, then click on “properties” and then the “Remote settings”. Under “Remote assistance”, click to “allow remote connections”.
Automatically, this adds RDP firewall exceptions so that it doesn't block incoming connections. Finally, click okay to accept and save these settings.

Using the Remote Desktop Connection client
Keep in mind that your server is always vulnerable when accessing it over the internet. Here are a few things you can do to manage your connection securely.
- Use two-factor authentication. Third-party tools like Google Authenticator provide an extra layer of security by prompting 2FA access for all Windows logins or just RDP sessions.
- Use a built-in VPN server. This provides extra security as you access your windows server or services.
- Enforce all firewall rules. With its built-in firewall that you can access from the control panel, Windows allows you to configure further and restrict access to specific ports or IP addresses.
- Secure client connection with encryption. You can easily enable it from the default settings. Enforce a high encryption level rather than the client compatible encryption level for strong 128-bit data encryption. This action secures the connection to prevent unauthorized login attempts.
Three quick tips for managing your VPS
1. Get familiar with the Control Panel
The control panel gives you the power to control the system and access important information such as IP addresses. You can also change your OS, shut down or reboot your server, and access various logs and statistics useful in managing your VPS.
Additionally, you can analyze memory usage, disk space, and bandwidth.
2. Manage the domain Name server
Connect the DNS that you want to run on the VPS. If you ever need to manage the DNS to make adjustments, you can access them through "manage DNS" under "Management Tools."
3. Install software applications
Various software assists in carrying out administrative tasks, among other features such as blogs and forums, ad management, and social sharing.
These best practices work for most users and different versions of OS, including Linux and Windows OS. Consult us to find out more about how you can manage your VPS from your phone.
Conclusion
You never know when an urgent task might occur. Knowing how to remotely manage your VPS is a great skill for both an average webmaster and a seasoned system administrator. I hope this article helps you start managing your server safely, and easily. Good luck.
About The Author
Related Blog
View All-
Upgrade your LOL Account with Elo Boost
Lol elo boost is a hot topic online. Millions of internet users search this topic daily. League of Legend (LOL) players want to know how they can boost their accounts. They are interested in the tips, tactics, and techniques that they can use. That has led to the ...
-
Mobile Game Development: Tools, Trends, & Best Practices
The mobile gaming industry has transformed rapidly. From the time when the mobile games comes with basic graphic to the powerful, high-quality visual effects, player communication, amazing storylines and complex game mechanics. The evolution is caused because ...